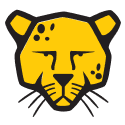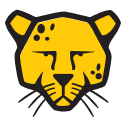
Sıkça Sorulan Sorular
Pardus'un sıkça sorulan sorulana aşağıdan ulaşabilirsiniz.
https://java.com/tr/download/linux_manual.jsp linkinden size uygun sürümü indiriniz.
İndirdiğiniz dizinde uçbirim açıp aşağıdaki komutları uygulayınız:
sudo apt-get install java-package
make-jpkg jre-8u121-linux-x64.tar.gzAltı çizili olarak yazılan dosya ismi örnek olarak verilmiştir, siz indirdiğiniz dosya ismini yazabilirsiniz. Bu işlem uzun sürebilir. Deb dosyası oluşturulduğunda ismini belirten bir bildirim verilir. Bundan sonra:
sudo dpkg -i oracle-java8-jre_8u121_amd64.debYine altı çizili olan dosya ismi farklı olabilir. Sonraki adımda:
sudo update-alternatives --config java
komutu ile yüklü Java sürümlerini görüp seçim yapabilirsiniz.
https://ebeyanname.gib.gov.tr/download.html linkinde ki BDP(tar.gz) yazan linke tıklayarak dosyayı indiriniz.
https://ebeyanname.gib.gov.tr/bdpKurulum_pardus.doc kurulum klavuzundaki adımları uygulayınız. Komutların başına “sudo” (tırnak işareti olmadan) yazarak çalıştırınız:
sudo mkdir /opt/ebyn
sudo mv ebyn_pardus.tar.gz /opt/ebyn
sudo cd /opt/ebyn
sudo gunzip ebyn_pardus.tar.gz
sudo tar -xvf ebyn_pardus.tar
sudo chmod 744 *
çalıştırmak için konsole (uç birim) açarak aşağıdaki komutları giriniz:
cd /opt/ebyn
./bdp.sh
NOT: indirdiğiniz dizin muhtemelen Downloads dizini olacaktır. Bu dizini açarak F4 tuşuna basın ve pencerenin altında konsolu aktif ederek komutları girin. İşlemler sırasında sizden Parola isteyecektir. Konsolda yazılan parolalar gözükmez. Parolanızı yazın ve enter tuşuna basın.
Öncelikle https://www.apachefriends.org/tr/download.html adresinden XAMPP ‘ı indirin. Yönetici hakları alarak indirdiğiniz dosyayı çalıştırıp, yükleme işlemini gerçekleştirebilirsiniz.
Örnek kurulum:
indirdiğiniz dosyaya chmod 755 xampp-linux-x64-5.6.30-0-installer.run komutu ile çalıştırma yetkisi vererek;
sudo ./xampp-linux-x64-5.6.30-0-installer.run
Apache sunucunun portunu değiştirmek için /opt/lampp/manager-linux-x64.run root yetkisi ile çalıştırılır. Manage Servers sekmesindeki listeden Apache web server seçilir ve Configure butonuna basılır. Açılan pencereden Port kutucuğundaki 80 değerini değiştirebilirsiniz.
XAMPP için izinleri ayarlamak için aşağıdaki komutları kullanınız;
sudo chown -R kullanıcıadınız:kullanıcıadınız /opt/lampp/htdocs
sudo nano /opt/lampp/etc/httpd.conf ile editörde açılan dosyafa Ctrl – W tuşu ile açılana arama kısmına User daemon yazarak bulunuz. daemon yazan kısmı silerek kullanıcıadınızı yazınız. Ctrl-O ile kaydedip CTRL-X ile editörü kapatınız.
sudo /opt/lampp/lampp start komutu ile servisi çalıştırabilirsiniz.
Servisleri görsel arayüzden kontrol ve konfigure etmek için /opt/lampp/ dizinine girerek aşağıdaki komut ile programı çalıştırabilirsiniz.
sudo ./manager-linux-x64.run
(Dosyalarımızı /opt/lampp/htdocs dizinine atmanız gerekiyor.)
Masaüstüne sağ tıkladıktan sonra çıkan menüden Masaüstü Ayarları’na girin, Simgeler sekmesine tıklayın ve Çıkarılabilir Aygıtlar seçeneğindeki onayı kaldırın. Gözükmesini istediğiniz disk bölümleri masaüstüne klasör oluşturarak fstab dosyasına ekleyebiliriniz.
veya
sudo nano /etc/udev/rules.d/10-local.rules dosyasını oluşturup aşağıdaki satırı kopyalayın:
KERNEL=="sdaX",ENV{UDISKS_IGNORE}="1"Altı çizili sdaX olarak yazan disk bölümü yerine hangi bölümün gizlenmesini istiyorsanız onu yazın.
Sürücü paketini https://cdn.kyostatics.net/dlc/eu/driver/all/kyoceralinuxpackages-20160420-upd-v3.-downloadcenteritem-Single-File.downloadcenteritem.tmp/KyoceraLinuxPac…UPD-V3.0.tar.gz adresinden indiriniz.
İndirdiğiniz KyoceraLinuxPackages-20160420-UPD-V3.0.tar.gz dosyası üzerinde farenizin sağ tuşuna basarak Çıkart > Arşivi buraya çıkart, Alt dizinleri,otomatik belirle seçiniz.
Arşivden dist isimli bir dizin çıkacaktır. dist/KyoceraLinuxPackages/EU/64bit/dizini içerisine giriniz..
(KDE arayüzü ise F4 ile ekranın alt kısmında uçbirim açınız, XFCE ise sağ tık > uçbirimi buraya aç seçiniz) uçbirim açınız ve aşağıdaki komut ile yazıcı sürücü dosyalarının sisteminize kopyalanmasını sağlayınız.
sudo dpkg -i kyodialog3.en.EU_0.5-0_amd64.deb (bu komuttan sonra kurulumda verdiğiniz yönetici parolasını isteyecektir, yazdığınız karakterler ekranda görüntülenmeyecektir. Yazıp Enter tuşuna basınız)
(Görsel kurulum gerçekleştirmek için; Apper yazılım yönetimi ya da Synaptic paket yöneticisi aracılığı ile sisteminize gdebi paketinin kurulması gerekmektedir. Daha sonra aynı dosya üzerinde sağ tık > birlikte aç > gdebi-gtk seçiniz.)
İşlem tamamlandıktan sonra;
sudo adduser kullanıcıadınız lpadmin
tarayıcınızda http://localhost:631/ adresine girerek CUPS aracılığı ile yükleme işlemini gerçekleştirebilirsiniz. (Aşağıdaki linkten yararlanabilirsiniz)
Yazıcınızın modelini seçtikten sonraki model seçme ekranında yazıcınızı seçebilir ya da gözat ile PPD dosyasını direkt olarak gösterebilirsiniz
(/usr/share/cups/model/kyocera/) altında Kyocera_FS-3040MFP+.ppd dosyası seçerek yükleme işlemini tamamlayabilirsiniz.
Uygulamalar> Yardımcı Programlar> altında Kyocera Print Panel ile Kyocera Yazıcı paneline erişebilirsiniz.
Pardus 17.0, Kurumsal 5 ve Pardus 2013 işletim sistemlerinin hepsi için geçerlidir:
Komut satırına aşağıdaki komutu yazarak yapılandırma dosyasını açın (bu işlem yönetici parolası gerektirir):
$ sudo nano /usr/share/X11/xorg.conf.d/synaptics.conf
açılan editörde dosyanın en sonuna aşağıdaki ayarları hepsini kopyalayıp yapıştırın:
Section "InputClass" Identifier "Touchpad" # required MatchIsTouchpad "yes" # required Driver "synaptics" # required Option "MinSpeed" "0.5" Option "MaxSpeed" "1.0" Option "AccelFactor" "0.075" Option "TapButton1" "1" Option "TapButton2" "2" # multitouch Option "TapButton3" "3" # multitouch Option "VertTwoFingerScroll" "1" # multitouch Option "HorizTwoFingerScroll" "1" # multitouch Option "VertEdgeScroll" "1" Option "CoastingSpeed" "8" Option "CornerCoasting" "1" Option "CircularScrolling" "1" Option "CircScrollTrigger" "7" Option "EdgeMotionUseAlways" "1" Option "LBCornerButton" "8" # browser "back" btn Option "RBCornerButton" "9" # browser "forward" btn EndSection
Yapıştırma işleminden sonra “Ctrl+X” yapın, ardından “E” harfine basıp dosyayı kaydetmeyi onaylayın. Bilgisayarı yeniden başlattığınızda dokunmatik yüzeyde tıklama eylemi çalışacaktır.
https://www.google.com/chrome/browser/desktop/ adresindeki Chrome ‘un indirme sayfasından güncel DEB paketini indirin.
Masaüstündeki Ev dizinine girp Downloads dizinine giriş yapın. F4 tuşuna basarak konsolu açın ve “sudo dpkg -i google…..deb” komutunu çalıştırın.
Komutta “google…deb” olarak yazılan; indirmiş olduğunuz Chrome’un deb dosyasının adı olacaktır.
Komutu yazdıktan sonra sizden parola girmeniz istenir. Konsolda yazılan parolalar gözükmez. Siz parolanızı yazıp enter tuşuna basınız.
Aşağıdaki komutları uçbirimde uyguladıktan sonra swf dosyaları başarılı bir şekilde çalışmaktadır. İkinci komutun işlemi biraz uzun sürebilir, işlem bittikten sonra firefox’u kapatıp tekrar açınız. Dosyalarınızı birlikte aç > firefox ile açınız.
sudo sed -i ‘s/vnd.adobe.flash.movie/x-shockwave-flash/’ /usr/share/mime/packages/freedesktop.org.xml
sudo update-mime-database /usr/share/mime
Yeni sürümü yüklemeden önce Synaptic paket yükleyicisi aracılığıyla ya da konsoldan sudo apt-get remove libreoffice* komutu ile eski sürümü kaldırabilirsiniz.
LibreOffice sitesinden deb dosyalarını indiriniz. Ana kurulum dosyası, Çevrilmiş Kullanıcı Arayüzü ve Çevrimdışı Kullanım için Yardım dosyaları ayrı ayrı bulunmaktadır. 3 dosyayı da indirmenizi tavsiye ederim.
Bu dosyaları çift tıklayarak kurabilirsiniz.(uçbirimden kurmak için .deb dosyasını indirdiğiniz dizinde F4 tuşuna basarak aşağıda açılacak uçbirime sudo dpkg -i dosyaadı.deb yada sudo dpkg -i *.deb komutu ile kurabilirsiniz)
LibreOffice’in Türkçe dilde yardım platformuna https://ask.libreoffice.org/tr/questions/ adresinden ulaşıp, soru ve sorunlarınıza yanıt arayabilir veya yeni bir soru sorabilirsiniz.
Ayrıca, Pardus forumunda çözümlenmiş sorulara https://www.pardus.org.tr/forum/search?q=in%3Asolved adresinden ulaşabilirsiniz.
Linux, İnternet üzerinde ilgili ve meraklı birçok kişi tarafından ortak olarak geliştirilmekte olan ve başta IBM-PC uyumlu kişisel bilgisayarlar olmak üzere birçok platformda çalışabilen ve herhangi bir maliyeti olmayan bir işletim sistemidir.
Daha fazla bilgi için buraya tıklayarak Vikipedi sayfasına göz atabilirsiniz.
Özgür Yazılım (Free Software) ifadesindeki "free" kelimesinin "bedava" şeklinde yanlış anlaşılması gibi, Açık Kaynak (Open Source) ifadesi de "kaynak koda bakabilmek" gibi yanlış anlamalara sebep olabiliyor.
Açık Kaynak Girişimi (Open Source Initiative, OSI), 1998 yılında Eric S. Raymond ve Bruce Perens tarafından kurulmuş ve aynı yıl, özgür yazılım ilkelerine benzer ilkeler ile "Açık Kaynak Tanımı" (Open Source Definition, OSD) yayınlanmıştır. Bu nedenle, Özgür Yazılım ile Açık Kaynak arasındaki fark temelde yazılımın felsefesi ve hedefleri üzerinedir.
Özgür Yazılım, yazılım kullanıcılarının haklarını koruma ve yazılımın topluma faydalı olması gerektiği üzerinde dururken, Açık Kaynak Girişimi ise yazılımın kaynak koduna erişim ve işbirliği boyutuna vurgu yapar. Yaygın kullanılan bir ifade ile, her Özgür Yazılım için aynı zamanda "Açık Kaynak" ifadesini kullanabiliriz ancak her Açık Kaynak için "Özgür Yazılım" ifadesini kullanamayız.
"Özgür Yazılım" ve "Açık Kaynak" lisansları ile ilgili açıklanan bu farklara, üç maddede gnu.org sitesinden erişebilirsiniz. (https://www.gnu.org/philosophy/open-source-misses-the-point.html)
Bir Linux dağıtımı (kısaca dağıtım); Linux çekirdeği, GNU araçları ve bir masaüstü ortamının bir araya gelmesiyle, bu birlikteliği sürdürülebilir şekilde yönetecek bir yapılandırma araçları seti, yazılım güncelleme araçları vb. ile oluşturularak tam teşekküllü bir işletim sistemi haline gelen uygulamalar bütününü ifade eder.
Daha fazla bilgi için buraya tıklayarak Vikipedi sayfasına göz atabilirsiniz.
Açık kaynak yazılımların lisanslamaları çeşitlilik göstermekte olup, en popüler kullanılan lisanslar GPL (GNU Genel Kamu Lisansı) ve LGPL (GNU Kısıtlı Genel Kamu Lisansı) olmaktadır. GPL lisansı ile özet olarak kullanıcılara tanımlanan “dört özgürlük” şu şekildedir:
- Özgürlük 0: Programı sınırsız kullanma özgürlüğü.
- Özgürlük 1: Programın nasıl çalıştığını inceleme ve amaçlara uygun değiştirme özgürlüğü.
- Özgürlük 2: Programın kopyalarını sınırsız dağıtma özgürlüğü.
- Özgürlük 3: Programın değiştirilmiş halini dağıtma özgürlüğü
- GPL hakkında daha fazla bilgi için: https://tr.wikipedia.org/wiki/GNU_Genel_Kamu_Lisansı
- LGPL hakkında daha fazla bilgi için: https://tr.wikipedia.org/wiki/GNU_Kısıtlı_Genel_Kamu_Lisansı
Evet, Pardus birçok GNU/Linux dağıtımı gibi Debian tabanlıdır. Örneğin Ubuntu, Mint, Deepin gibi çok kullanılan Linux dağıtımları Debian tabanlıdır. Debian tabanlı tüm dağıtımların listelerine https://www.debian.org/misc/children-distros adresinden veya https://distrowatch.com/search.php?basedon=Debian adresinden erişilebilir. Tüm bu sistemler Debian paket altyapısını kullanmaktadırlar.
Ayrıca debian tabanlı olsun veya olmasın tüm dağıtımlar ortak olarak Linux çekirdeği içermektedir.
Debian hakkında daha fazla bilgi almak için: https://www.debian.org/
Pardus’un Debian tabanlı olmasının sağladığı avantajlar aşağıdaki gibi sıralanabilir:
- Geniş paket seçimi: Debian paket deposunda 80.000 den fazla paket bulunmaktadır. Bu paketler Pardus tarafından da kullanılmakta ve kullanıcılara rahatça kurup kullanabilecekleri son derece geniş bir yazılım kataloğu sunmaktadır.
- Güvenilirlik ve güvenlik: Debian yıllar içerisinde güvenlik ve güvenilirlik konusunda kendisini kanıtlamıştır. Yeterince güvenilir olmadan sürüm çıkartmama ve güvenlik sorunlarını 24 saat içerisinde çözen bir ekibe sahip olması gibi diğer GNU/Linux dağıtımlarından ayıran belirgin bazı özelliklere sahiptir. Özellikle sunucu dünyasında Debian “kur, ayarla ve unut” şeklinde kullanılabilmesi ile ünlenmiştir.
- Uluslararası teknolojiler ile eşzaman ve eşgüdüm olanağı: Açık ve özgür yazılım topluluklar tarafından geliştirilmekte, fikir ve teknolojiler paylaşılıp beraber geliştirildikçe daha sağlıklı ve yetenekli olmaktadır. Dünyanın en yaygın ve en büyük dağıtımlarından biri ile beraber çalışmak ve geliştirme yapmak, Pardus’u hem teknoloji hem de yetenekler açısından dünya ile eşdeğer bir konumda tutmakta, hem de Pardus’un geliştirdikleri ile Linux dünyasına geri katkı yapabilmesinin önünü açmaktadır.
- Yetenekli geliştirme araçları ve paket yönetim sistemi: Debian tarafından geliştirilmiş olan .deb paket yapısı şu anda dünya üzerindeki en gelişmiş yazılım paketleme ve dağıtım sistemlerinden bir tanesidir ve sistem üzerinde çalışacak yazılımların geliştirilmesini ve dağıtılmasını oldukça kolaylaştırmaktadır. Bu yazılım ve paket ekosisteminin etrafında bulunan diğer geliştirme araçları da Debian ve GNU/Linux üzerinde yazılım geliştirme ve paketleme süreçlerini oldukça kısaltmaktadır. Bir önceki madde ile birleştirildiğinde bu herkes için daha kaliteli bir dağıtımın daha kolay üretilebileceği anlamına gelmektedir.
http://www.belgeler.org/howto/howtos.html ve http://www.belgeler.org/lis/archive-tlkg-lis-5.html bağlantılarından Türkçe dilde Linux üzerinde sistem yönetimine dair belgelere ulaşabilirsiniz.
Pardus forumunda, https://www.pardus.org.tr/forum/c/yazilim/sunucular-sanallastirma kategorisi altında sistem yönetimi ile ilgili başlıklar bulunmaktadır.
Öncelikle https://www.apachefriends.org/tr/download.html adresinden XAMPP ‘ı indirin. Yönetici hakları alarak indirdiğiniz dosyayı çalıştırıp, yükleme işlemini gerçekleştirebilirsiniz.
Örnek kurulum:
indirdiğiniz dosyaya chmod 755 xampp-linux-x64-5.6.30-0-installer.run komutu ile çalıştırma yetkisi vererek;
sudo ./xampp-linux-x64-5.6.30-0-installer.run
Apache sunucunun portunu değiştirmek için /opt/lampp/manager-linux-x64.run root yetkisi ile çalıştırılır. Manage Servers sekmesindeki listeden Apache web server seçilir ve Configure butonuna basılır. Açılan pencereden Port kutucuğundaki 80 değerini değiştirebilirsiniz.
XAMPP için izinleri ayarlamak için aşağıdaki komutları kullanınız;
sudo chown -R kullanıcıadınız:kullanıcıadınız /opt/lampp/htdocs
sudo nano /opt/lampp/etc/httpd.conf ile editörde açılan dosyafa Ctrl – W tuşu ile açılana arama kısmına User daemon yazarak bulunuz. daemon yazan kısmı silerek kullanıcıadınızı yazınız. Ctrl-O ile kaydedip CTRL-X ile editörü kapatınız.
sudo /opt/lampp/lampp start komutu ile servisi çalıştırabilirsiniz.
Servisleri görsel arayüzden kontrol ve konfigure etmek için /opt/lampp/ dizinine girerek aşağıdaki komut ile programı çalıştırabilirsiniz.
sudo ./manager-linux-x64.run
(Dosyalarımızı /opt/lampp/htdocs dizinine atmanız gerekiyor.)